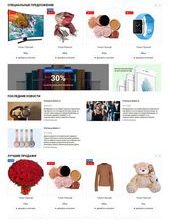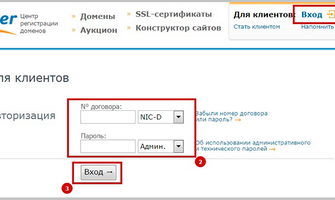Система управления версиями Git ー это мощный инструмент для отслеживания изменений в коде и совместной разработки проектов. Для эффективной работы с Git необходимо правильно настроить среду и репозиторий. В этой статье мы рассмотрим основные шаги по настройке Git, работе с конфигурацией и управлению репозиторием.
- Основные понятия Git
- Первоначальная настройка Git
- Работа с конфигурацией Git
- Управление репозиторием
- Решение проблем и конфликтов
- Что такое git config?
- Как посмотреть конфигурацию git?
- Как связать git с GitHub?
- Что такое git и как им пользоваться?
- Как удалить коммит в Гите?
- Какую команду необходимо использовать для инициализации нового репозитория git?
- Для чего нужна команда git init?
- Как подключить проект к репозиторию git?
- Как добавить git в VS Code?
- Как подключить GitHub к Visual Studio?
- Как пользоваться git на Windows?
- Как правильно работать с Гитхаб?
- Как подключиться к ветке git?
Основные понятия Git
Прежде чем приступить к настройке Git, давайте рассмотрим основные понятия⁚
- Версионный контроль ー возможность отслеживать изменения в коде и возвращаться к предыдущим версиям.
- Репозиторий ⸺ место, где хранятся файлы, отслеживаемые Git, и информация о истории и изменениях.
- Коммит ⸺ сохранение текущего состояния файлов в репозитории.
- Ветка ⸺ отдельная линия разработки, в которой можно вносить изменения независимо от основной ветки.
Первоначальная настройка Git
После установки Git необходимо выполнить первоначальную настройку⁚
- Настройка пользователя⁚ задание имени и email пользователя, который будет осуществлять коммиты.
- Настройка редактора⁚ выбор текстового редактора, используемого для написания коммит-сообщений.
- Отображение истории коммитов⁚ настройка формата отображения истории коммитов.
Работа с конфигурацией Git
Git позволяет настраивать различные параметры, влияющие на его поведение. Для этого используется команда git config. Например⁚
git config --global user.name "Ваше Имя"
git config --global user.email "ваш email"
Управление репозиторием
После настройки Git можно создавать новый репозиторий, клонировать существующий, добавлять новые файлы, коммитить изменения и отправлять их на удаленный сервер (например, на GitHub). Для этого используются команды git init, git clone, git add, git commit, git push и другие.
Решение проблем и конфликтов
Иногда в процессе работы могут возникать ошибки, конфликты и проблемы. Для их решения используются инструменты для слияния изменений (merge), отката (reset), отображения изменений (diff) и другие. Важно знать, как корректно решать подобные ситуации, чтобы не потерять данные и не нарушить целостность репозитория.
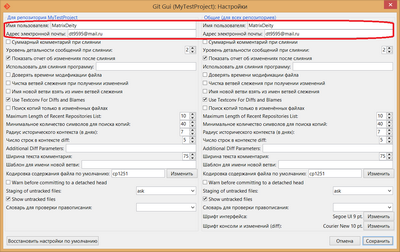
Что такое git config?
Команда git config — это удобная функция, которая используется для настройки значений конфигурации Git на глобальном и локальном уровнях проекта. Эти уровни конфигурации соответствуют текстовым файлам . gitconfig . При выполнении команды git config происходит изменение текстового файла конфигурации.
Как посмотреть конфигурацию git?
Проверка настроек
Если вы хотите проверить используемую конфигурацию, можете использовать команду git config —list , чтобы показать все настройки, которые Git найдёт: $ git config —list user.name=John Doe user.
Как связать git с GitHub?
Как начать работать с GitHub
- Создаем на сайте GitHub репозиторий. …
- Открываем в папке проекта командную строку и выполняем команду git init . …
- git add . — …
- git add -u — (u — updated) добавить в stage файлы измененные с последнего коммита файлы
- git status покажет, что на данный момент находится в индексе
Что такое git и как им пользоваться?
Git — это консольная утилита, для отслеживания и ведения истории изменения файлов, в вашем проекте. Чаще всего его используют для кода, но можно и для других файлов. Например, для картинок — полезно для дизайнеров.
…
Обычно для этого используют три сервиса:
- GitHub.
- Bitbucket.
- GitLab.
Как удалить коммит в Гите?
В соответствующей ветке в консоли пишем такую команду: git reset —hard commit_id // commit_id — идентификатор коммита, к которому нужно вернуться.
Какую команду необходимо использовать для инициализации нового репозитория git?
Инициализация нового репозитория: git init
Для создания нового репозитория используется команда git init . Команду git init выполняют только один раз для первоначальной настройки нового репозитория. Выполнение команды приведет к созданию нового подкаталога .
Для чего нужна команда git init?
Команда git init создает новый репозиторий Git. С ее помощью можно преобразовать существующий проект без управления версиями в репозиторий Git или инициализировать новый пустой репозиторий.
Как подключить проект к репозиторию git?
Чтобы добавить проект в Git через командную строку воспользуйтесь следующей инструкцией:
- Создайте репозиторий в Git. …
- Откройте консоль.
- Перейдите в директорию проекта: …
- Определите текущую директорию, как директорию репозитория: …
- Добавьте файлы в ваш новый локальный репозиторий, чтобы добавить файлы в первый коммит:
Как добавить git в VS Code?
Откройте Visual Studio Code и запустите встроенный терминал. Вы можете открыть его, используя сочетание клавиш CTRL + ` в Linux, macOS или Windows. Используя терминал, создайте каталог для нового проекта и перейдите в этот каталог: mkdir git_test.
Как подключить GitHub к Visual Studio?
Открытие локальных папок и файлов
- В интегрированной среде разработки Visual Studio откройте меню Git, выберите Локальные репозитории, а затем выберите Открыть локальный репозиторий. …
- Следуйте инструкциям на экране, чтобы подключиться к репозиторию Git, содержащему нужные файлы.
Как пользоваться git на Windows?
Установка и использование системы контроля версий Git в Windows
- Загрузка и установка …
- Перейдите в папку “Downloads” и запустите на исполнение загруженный файл.
- Укажите путь до каталога в который будет установлен Git.
- Чтобы на рабочем столе была иконка Git, на следующем шаге отметьте галочкой “On the Desktop”.
Как правильно работать с Гитхаб?
Как пользоваться GitHub
- Когда завершите ввод, нажмите кнопку "Sign Up Free":
- На следующем шаге вам нужно выбрать тип репозитория. …
- Аккаунт готов, и вы будете перенаправлены на страницу, где сможете создать свой первый проект. …
- Дальше введите имя и описание будущего репозитория:
Как подключиться к ветке git?
Подключиться к серверу, на котором уже развернут проект, подключение производим через SSH. Убедиться, что мы находимся в нужной ветке, для этого вводим команду — “git branch”. Мы находимся в ветке “master”. Далее вводим команду — “git status”.